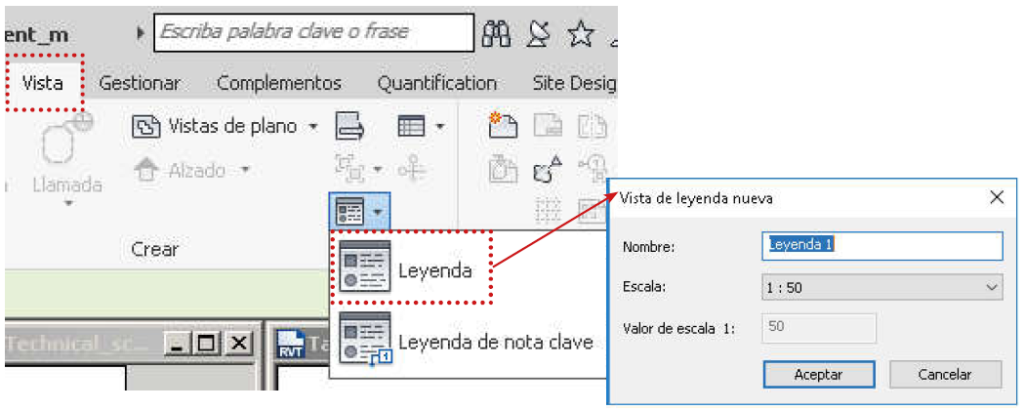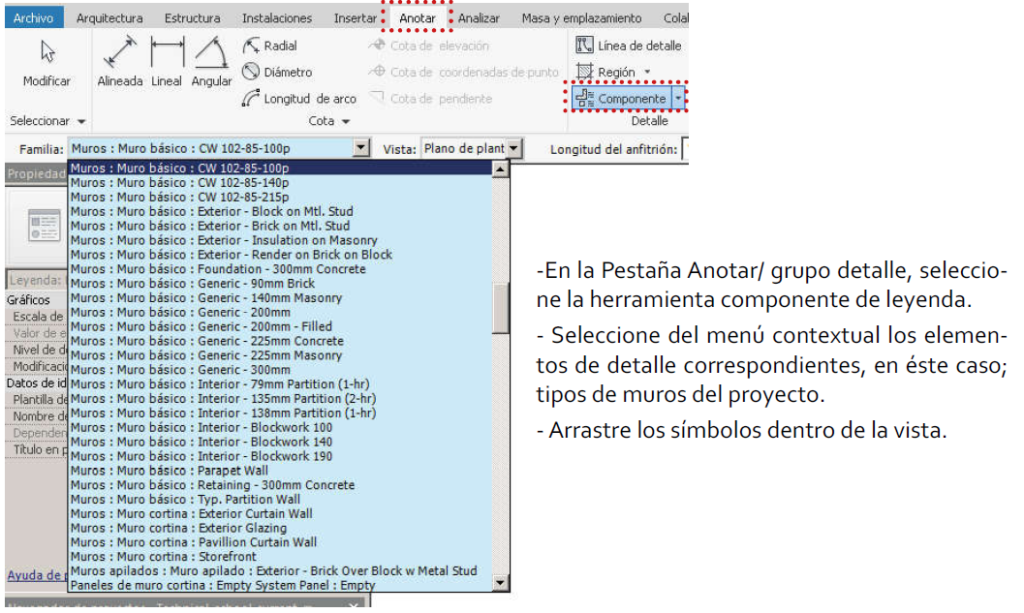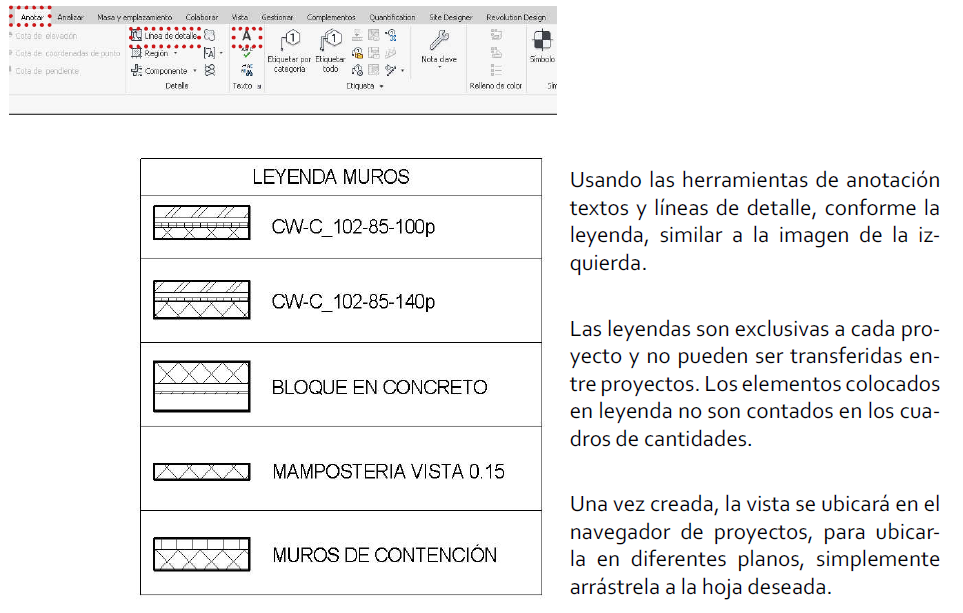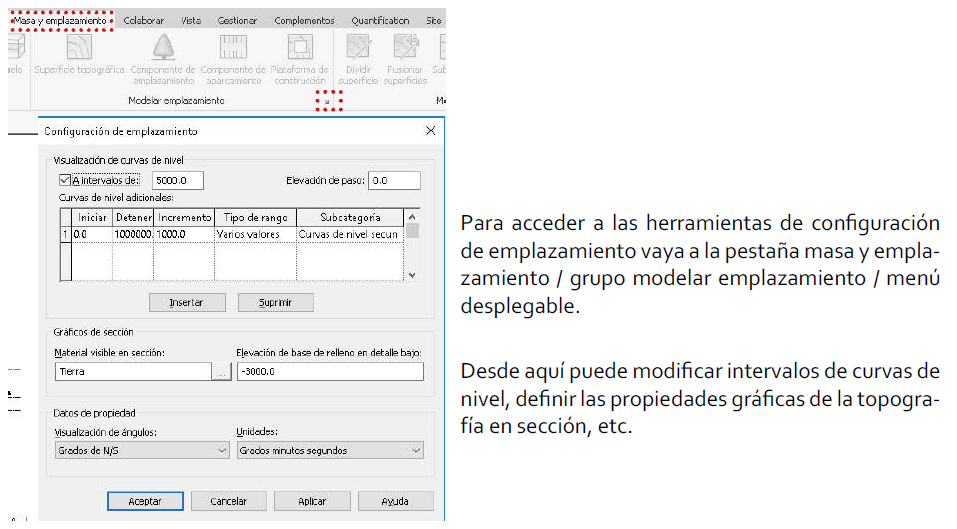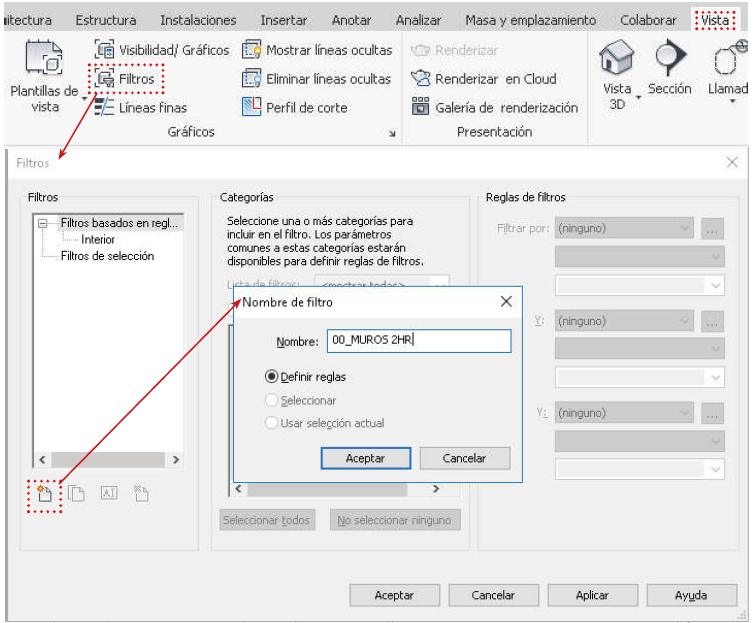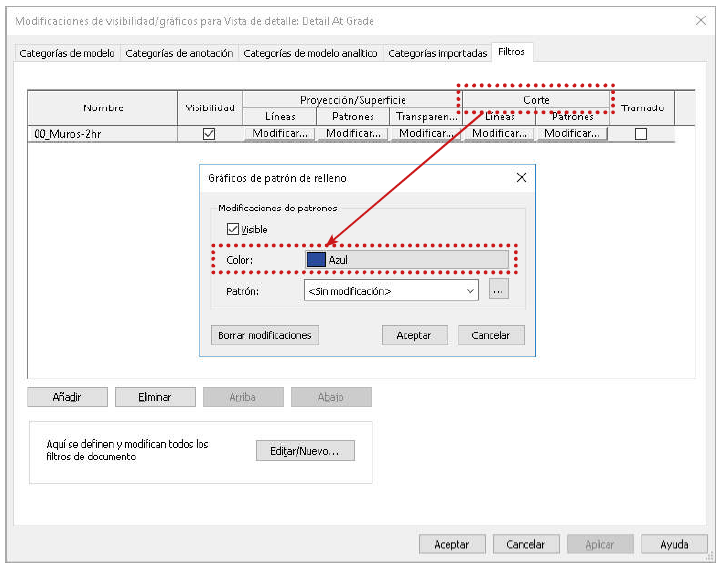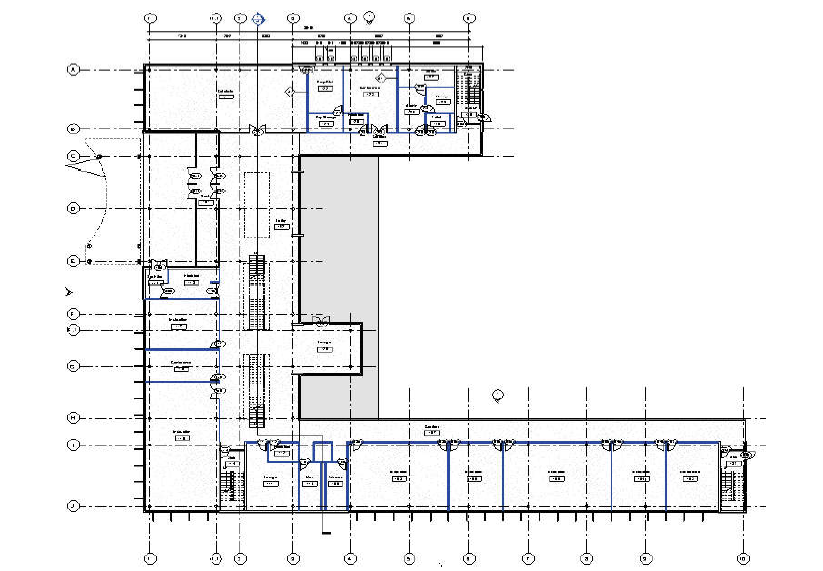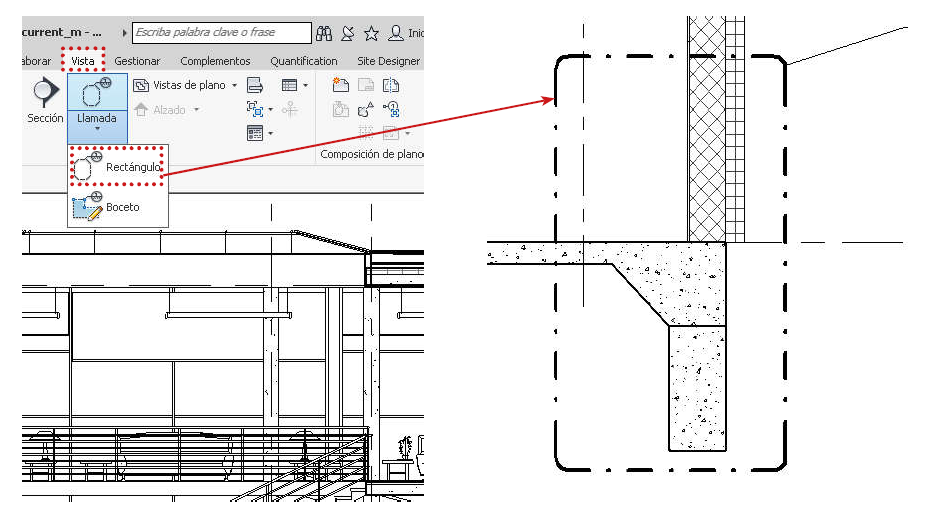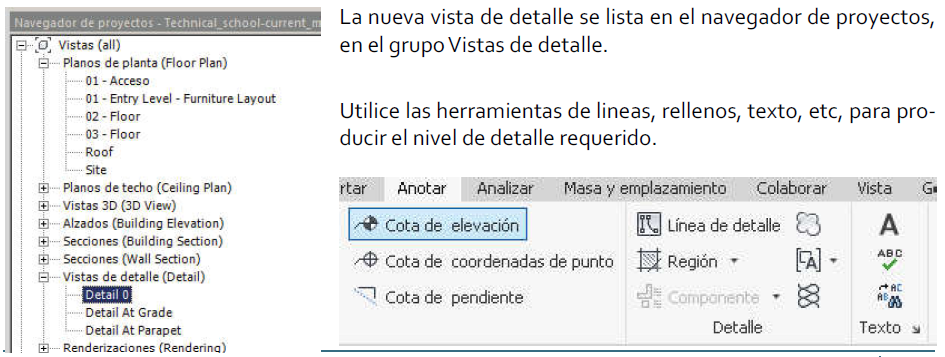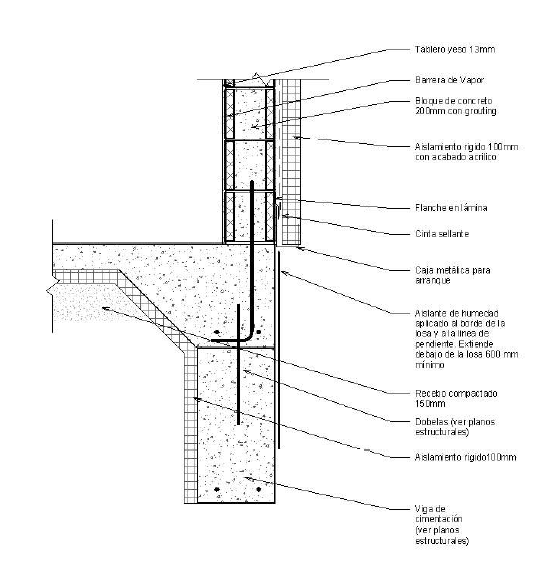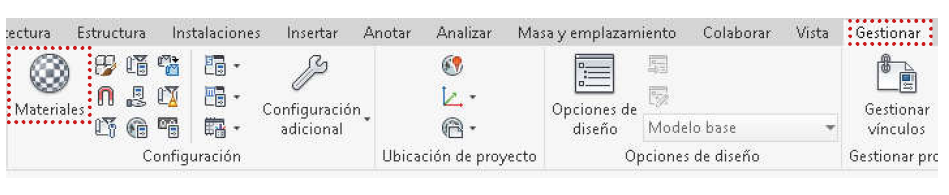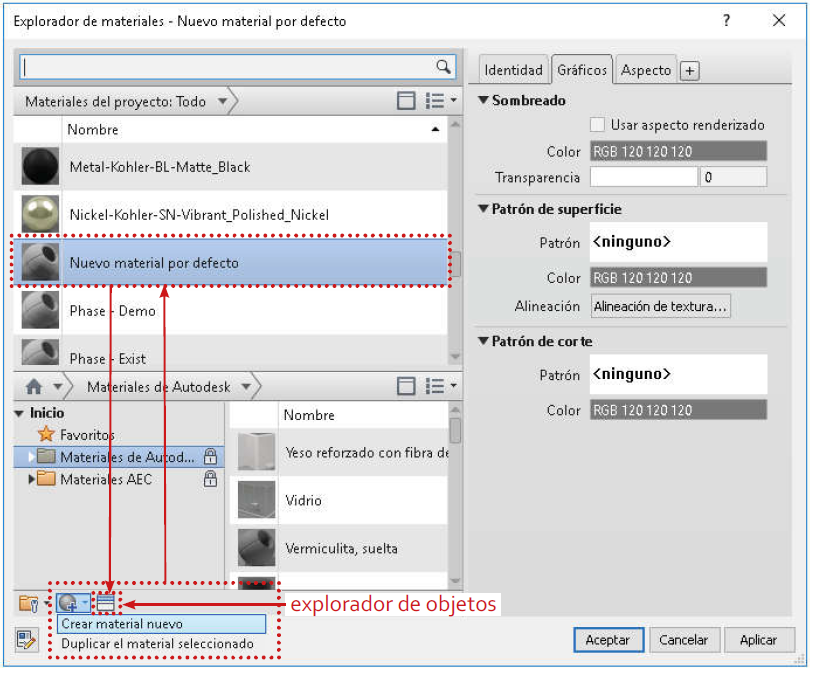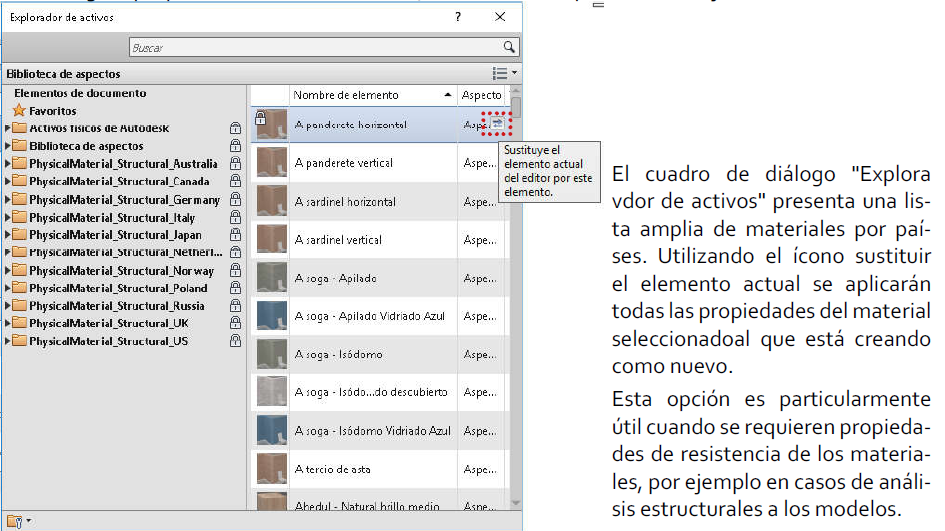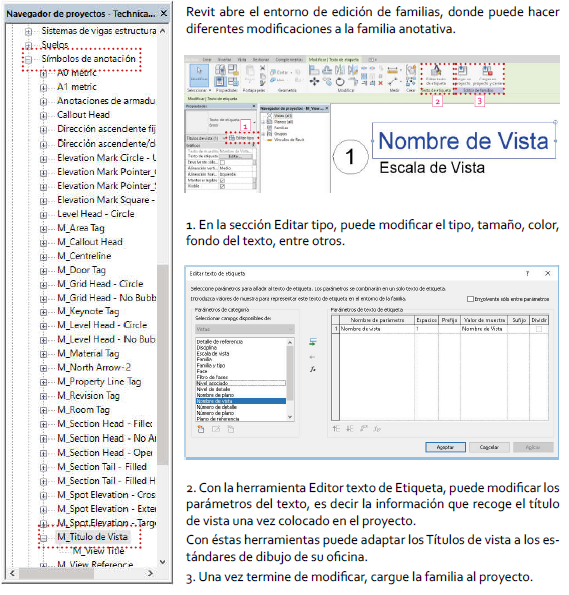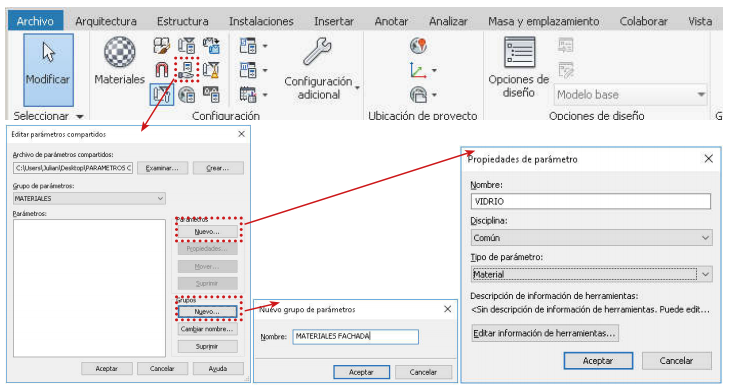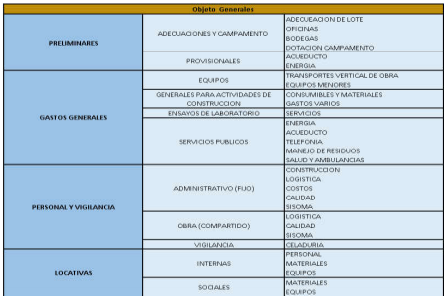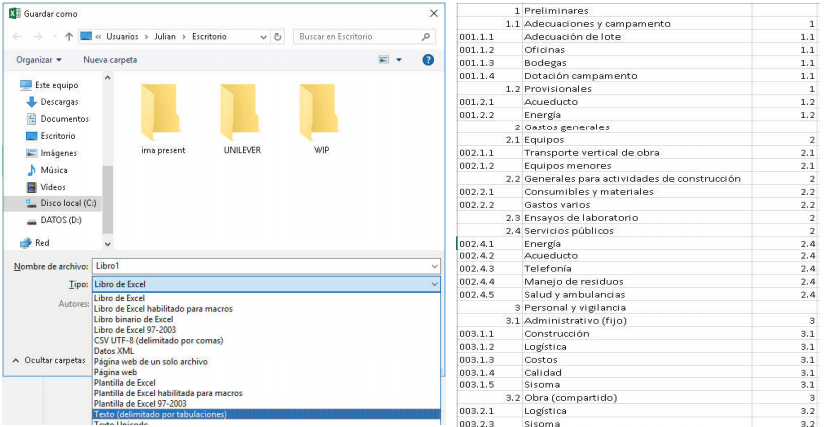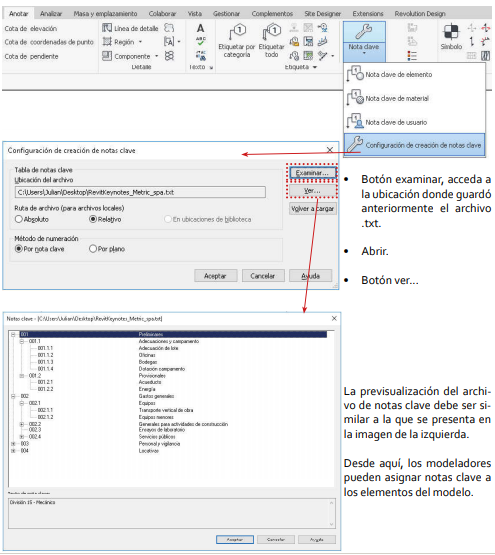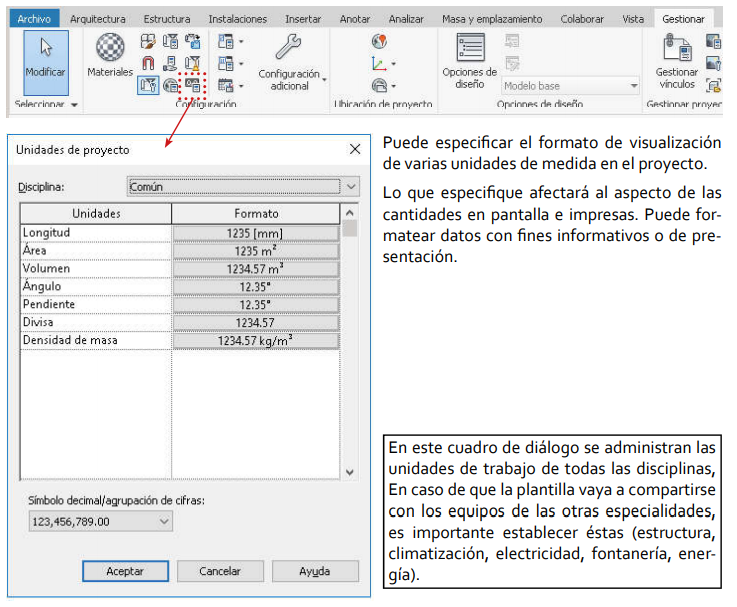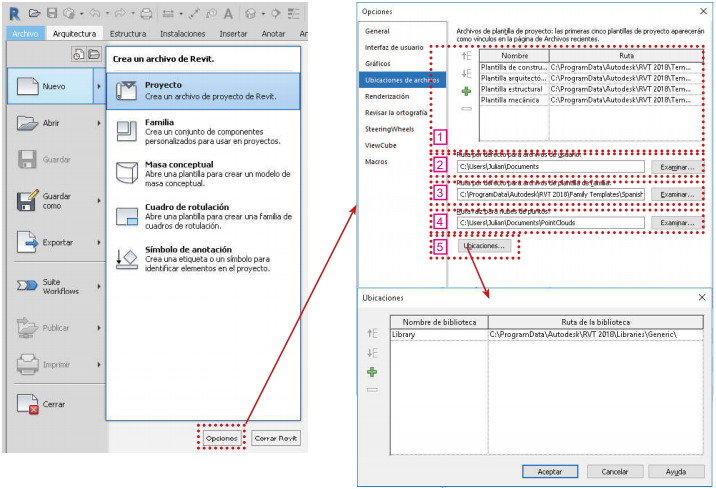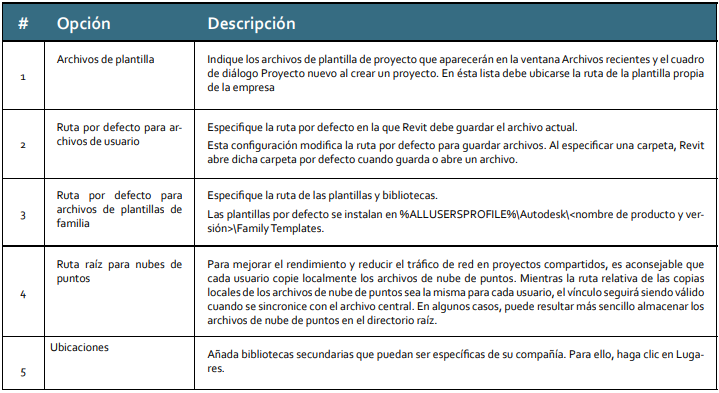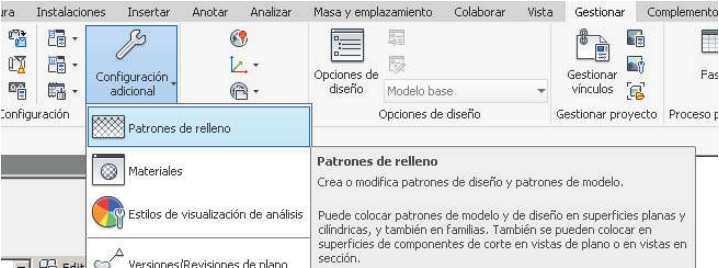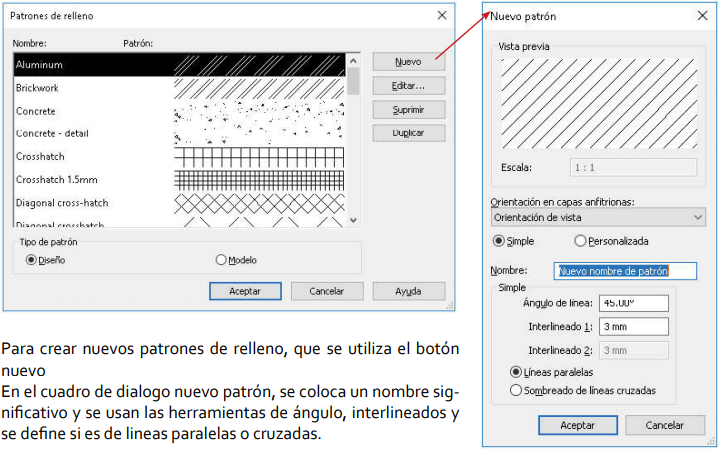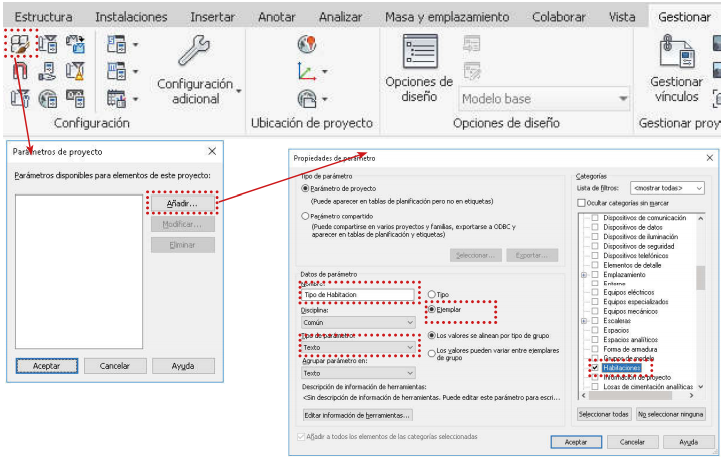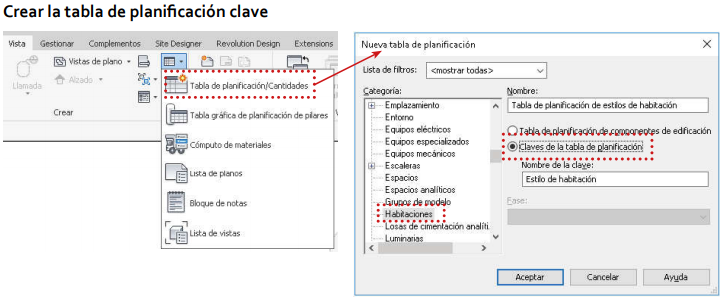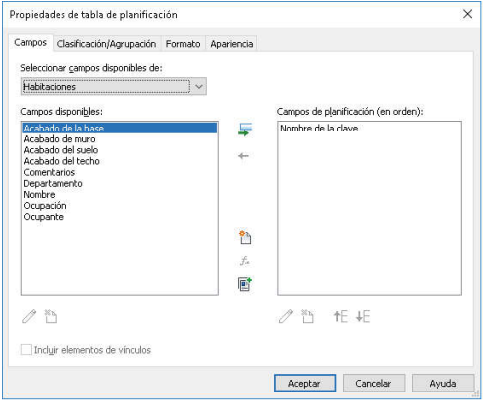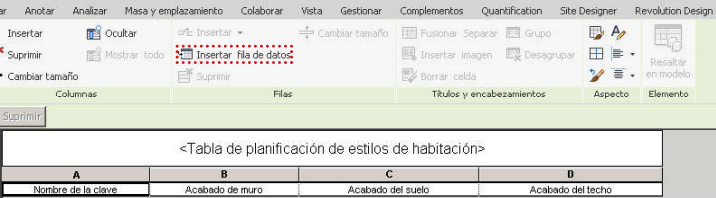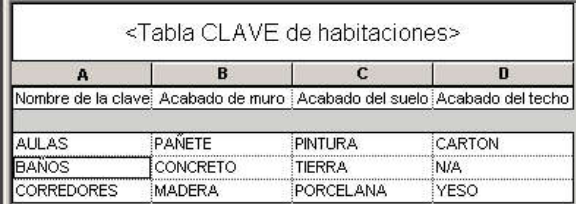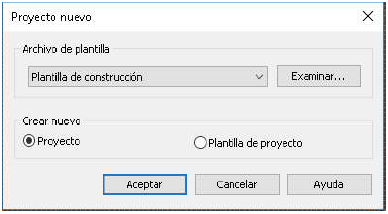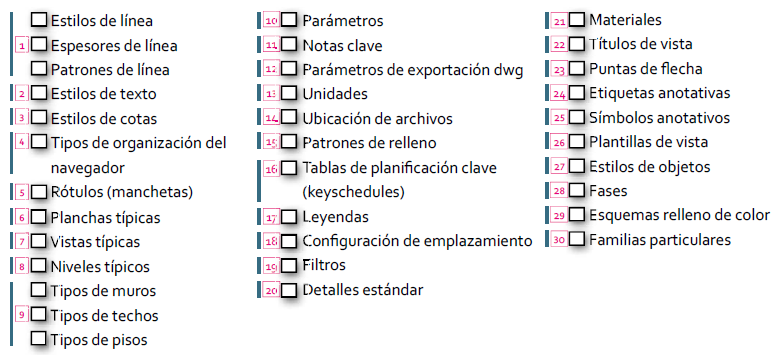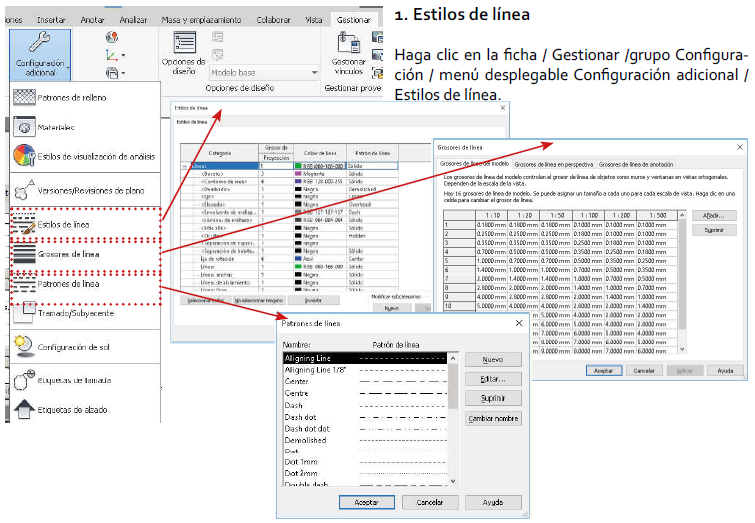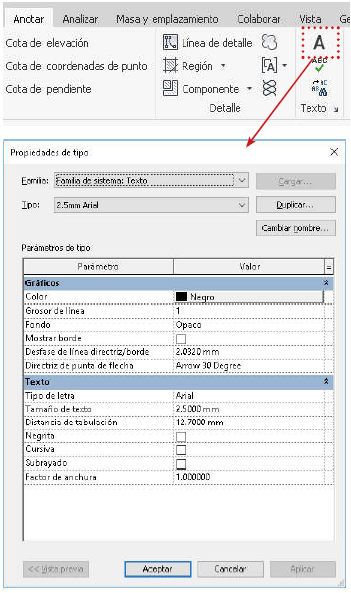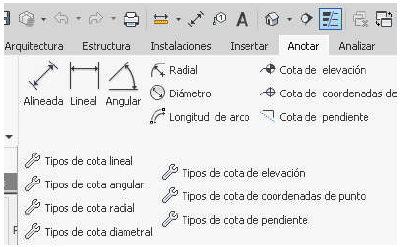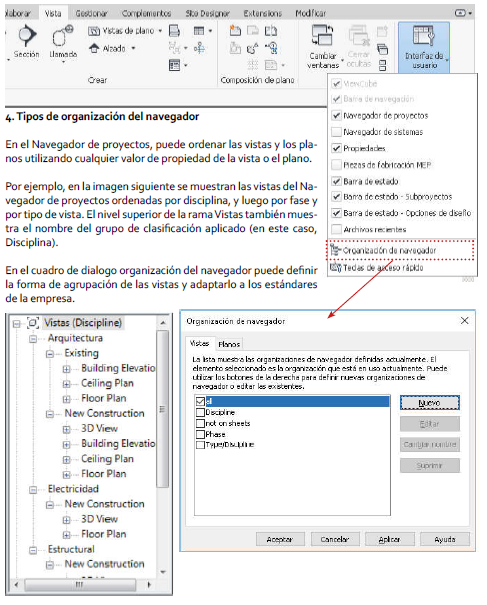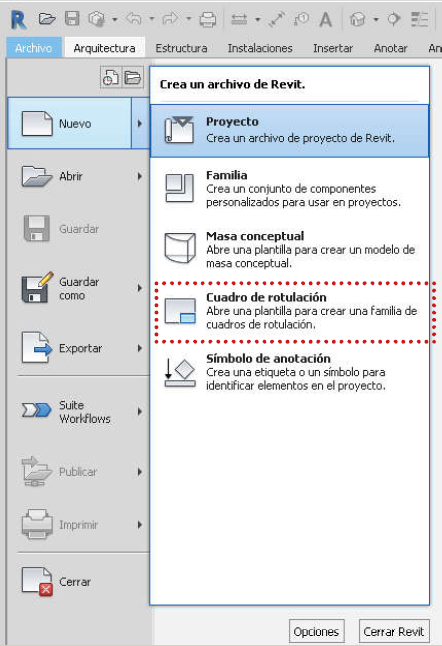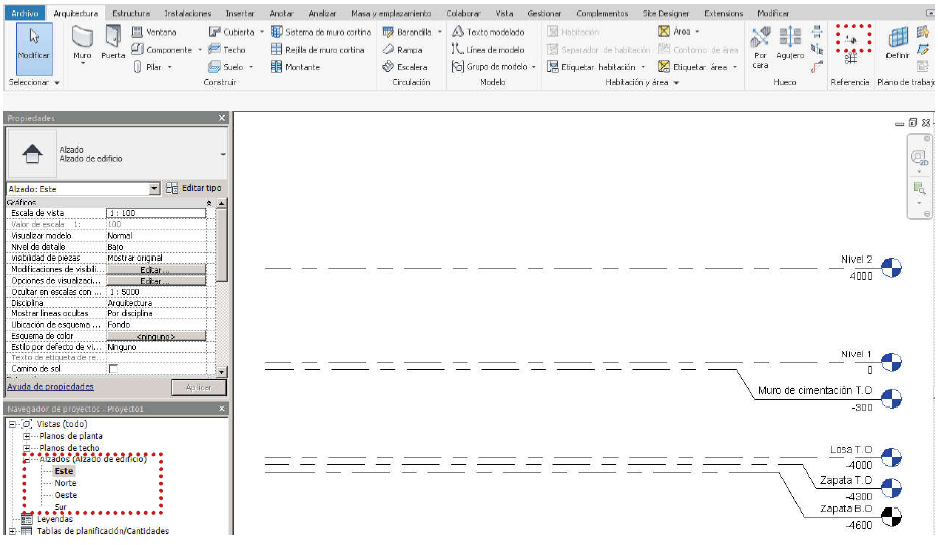Esta es la última parte de una serie sobre creación de plantillas, extractada de nuestro libro: Introducción a la gestión de modelos y objetos BIM.
Ya hemos visto, desde estilos de línea, texto, rótulos, planchas, vistas y niveles típicos, familias; pasando por parámetros, unidades, patrones de relleno, hasta leyendas, materiales, filtros entre otros.
Así mismo, hemos establecido que una plantilla de proyecto es un archivo que contiene familias, configuraciones, vistas, planos, cuadros de cantidades e incluso geometría, precargados. Este archivo de plantilla, con extensión .rte, puede funcionar como punto de partida para un nuevo proyecto. La empresa puede tener varias plantillas para diferentes tipos de proyecto o tipos de construcción. El objetivo es salvar tiempo con estándares para que pueda concentrarse en el diseño.
Puntas de flecha
Las puntas de flecha son familias predeterminadas del sistema que se combinan con otras para conformar herramientas completas. Forman parte de las cotas y las directrices de texto. Para acceder a modificar las puntas de flecha, vaya a la pestaña gestionar, grupo configuración / configuración
adicional.
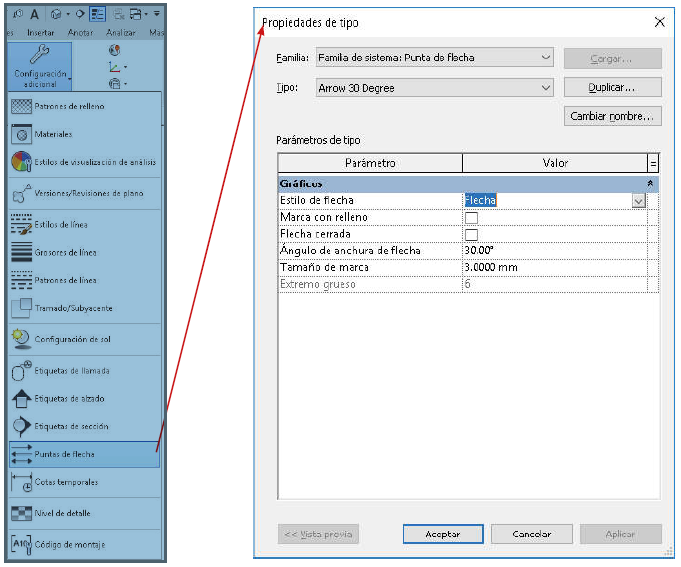
Etiquetas anotativas
Una etiqueta es una anotación útil para identificar elementos de un dibujo.
Todos los elementos modelados del proyecto pueden ser etiquetados y Revit maneja etiquetas específicas para cada categoría.
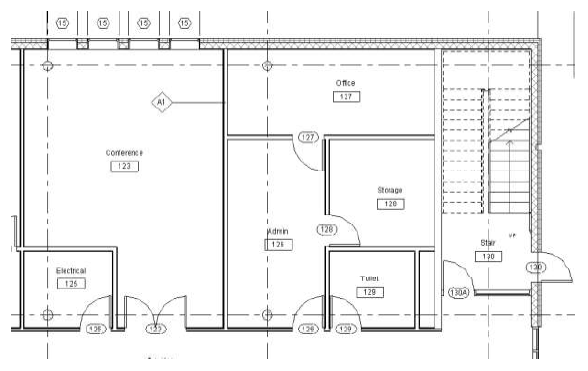
Cada categoría de la biblioteca de familias dispone de una etiqueta. Algunas etiquetas se cargan automáticamente con la plantilla de Revit y otras se deben cargar manualmente. Para ver un listado de las familias de etiquetas cargadas en el proyecto y cargar adicionales, vaya a la pestaña anotar, grupo etiqueta, menú desplegable etiquetas y símbolos cargados.
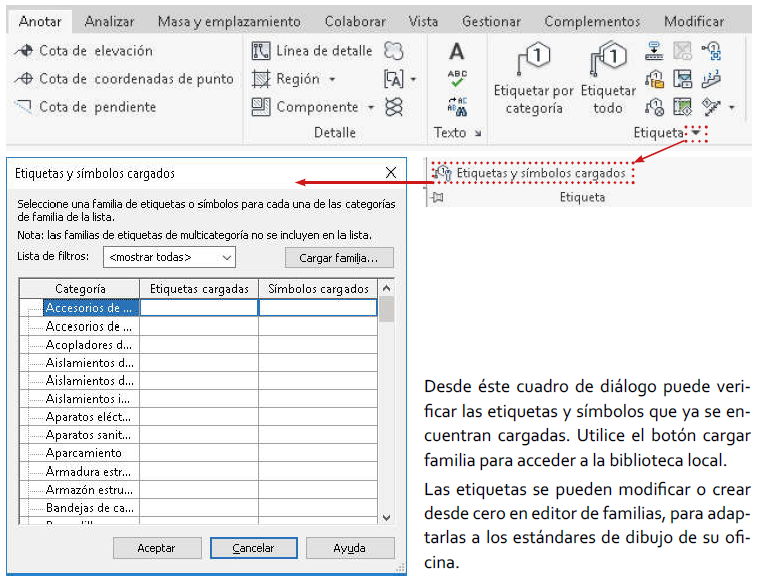
Símbolos anotativos
Los símbolos son familias 2D que representa otro elemento en una vista. Los elementos en color del ejemplo son colocados en la vista por medio de la herramienta símbolo.
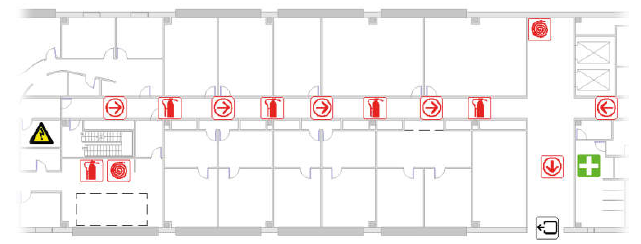

Para ingresar símbolos en una vista, acceda a la herramienta símbolo desde la pestaña anotar / símbolo. Pueden cargarse en el cuadro de diálogo etiquetas y símbolos cargados. Para producir símbolos personalizados, debe dibujarlos en el entorno familia.
Plantillas de vista
Una plantilla de vista es una configuración que contiene propiedades aplicables a otras vistas. Algunas de las propiedades de las plantillas de vista pueden ser escala, disciplina, visibilidad, etc.
Esta herramienta puede utilizarse para estandarizar vistas del proyecto dependiendo de su uso. Por ejemplo, puede desarrollar una plantilla para planos técnicos y otra para presentaciones.
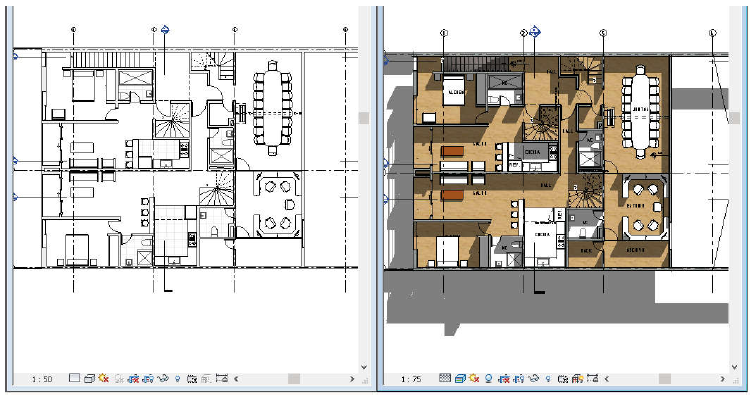
Una vez desarrolladas las plantillas, se pueden aplicar a las vistas requeridas y asegurar así la calidad de los aspectos gráficos y su correspondencia con los estándares de la empresa.
La forma más práctica de producir una plantilla es utilizando como base una vista que ya tenga las características gráficas deseadas.
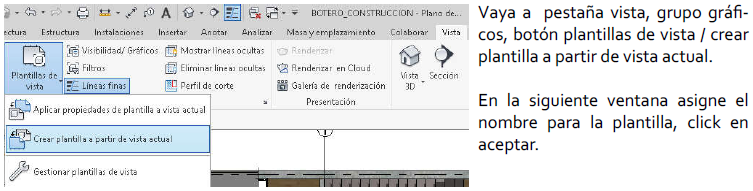

Estilos de Objeto
Esta herramienta administra grosores, colores, patrones de línea y materiales para todas las categorías de elementos del modelo. Este es el control global para la representación gráfica, incluidos elementos de anotación y objetos importados.
Esta herramienta es de especial importancia en el proceso de producción de la plantilla, ya que ayuda a mantener la consistencia entre todos los elementos, independientemente de las vistas.
Para acceder a ésta herramienta, vaya a la pestaña Gestionar, grupo configuración, herramienta estilos de objeto.
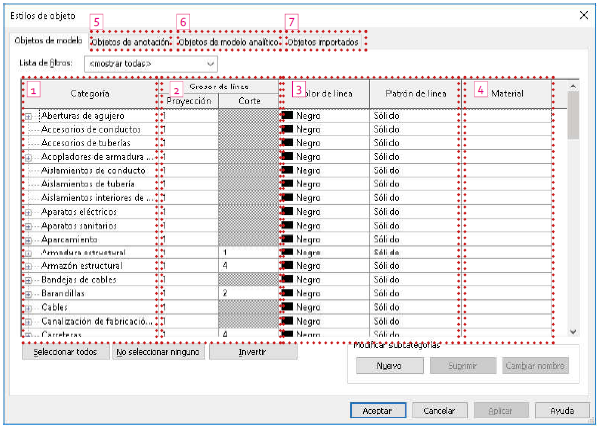
- La lista de categorías incluye todos los elementos constructivos, muros, columnas, cubiertas, puertas, ventanas, etc; pueden modificarse en ésta primera pestaña "objetos de modelo".
- La columna "grosor de línea" controla el espesor de las líneas (proyección y corte) de cada elemento, trabajando en conjunto con la herramienta grosores de línea (configuración adicional).
- En ésta columna puede modificar las características de color y patrón (continua, punteada, etc)
de las líneas. - La columna material funciona para aplicar materiales predeterminados a los elementos.
- En la pestaña objetos de anotación se ubican todos los elementos que no se modelan y que en general tienen componentes de texto como títulos de vista, etiquetas, líneas de sección, rejillas estructurales, etc.
- Objetos de modelo analítico, en los casos en que los modelos se usan para análisis estructurales,
se agregan casos de cargas, muros, nodos, pilares analíticos, entre otros. Desde ésta pestaña se controla la representación de los elementos que conforman los modelos alámbricos para análisis
estructural. - Objetos importados controla la representación de los archivos .dwg insertados, cada objeto importado se discrimina en las capas que lo conforman, para control de visualización.
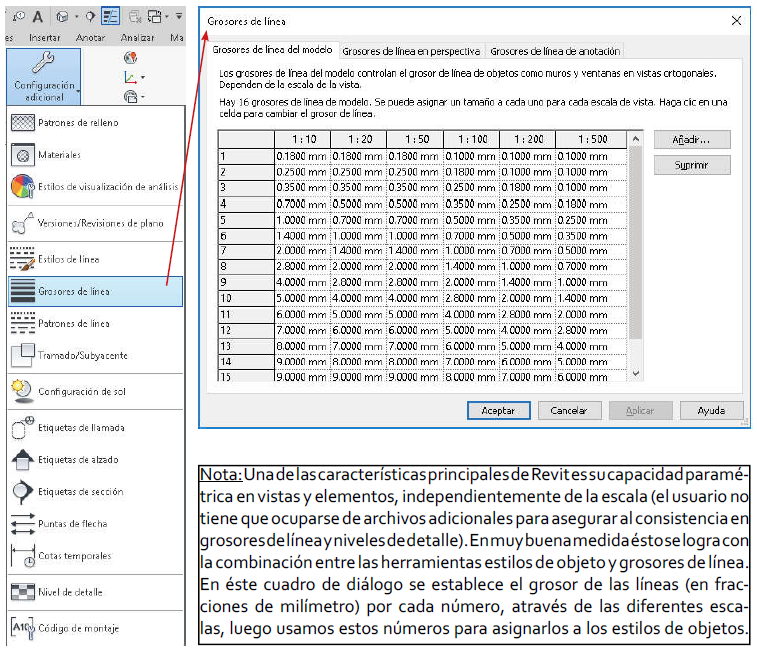
Fases
Es una de las capacidades más interesantes de Revit, pero quizá también una de las menos usadas. Muchos de los proyectos constructivos se llevan a cabo por fases (renovaciones, demoliciones, torre 1 y 2, ala norte y sur, etc). La herramienta fases permite crear fi ltros para asignar fases a vistas o elementos del proyecto y estos filtros permiten clasificar elementos dentro de las tablas de planificación, así se pueden tener cantidades de demoliciones y obras nuevas, por ejemplo.
1. Primero, cree una fase:
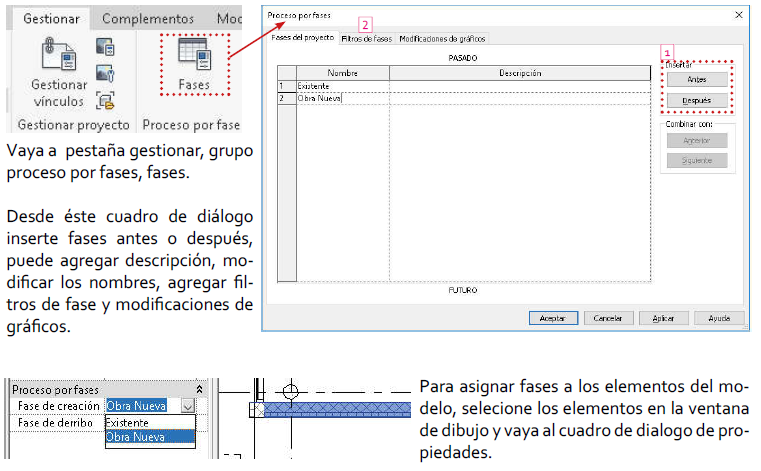
Seleccione la fase de creación y de derribo de los elementos, deacuerdo con las fases que creó en el paso anterior.
2. Cree filtros de fases: el la pestaña filtros de fase, click en nuevo para insertar. Para cada columna de estado de fase, especifique la visualización deseada:
- Por categoría: muestra los elementos de acuerdo con lo asignado por estilos de objeto.
- Modificado: los elementos se muestran acorde con las modificaciones que haga en éste cuadro de diálogo.
- No mostrado: Oculta los elementos.
Para aplicar filtros de fases a las vistas, vaya a las propiedades de la vista, en la parte inferior proceso por fases puede seccionar los filtros creados o seleccionar ninguno, para mostrar todos los elementos de acuerdo con lo establecido en estilos de objeto.
Esquemas de relleno de color
Es una herramienta de análisis y visualización. Pueden aplicarse esquemas de color a plantas y secciones. Un esquema de color se puede aplicar a las habitaciones, áreas, espacios o zonas, tuberías o conductos.
Los esquemas de relleno color pueden ser parte de la plantilla de la oficina, de forma que se puedan aplicar con las mismas características a cada nuevo proyecto.

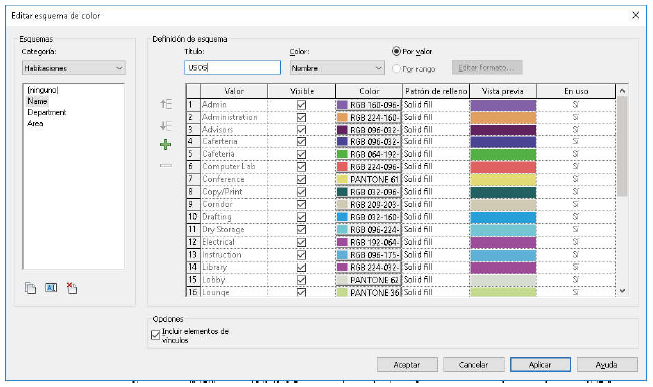
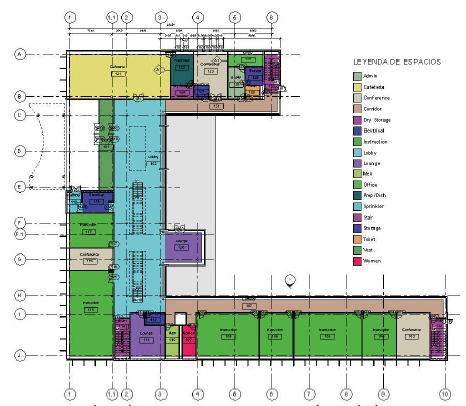
Familias particulares
En algunos casos se requiere la producción de familias que no están incluidas en las bibliotecas del programa, particulares para un proyecto o empresa. Por ejemplo, empresas que diseñan y construyen sus proyectos producen elementos modulares en volumen como muebles de cocina o de baños.
Para que la documentación de los proyectos tenga mayor consistencia, conviene producir las familias particulares.
La siguiente sección del libro tratará con un nivel de detalle intermedio el proceso para la producción de familias.
Hasta aquí nuestro protocolo para creación de plantillas. Este y otros temas de administración BIM, los pueden encontrar en nuestro libro: Introducción a la gestión de modelos y objetos BIM.
Como siempre, esperamos sus comentarios o inquietudes en los comentarios o en nuestras redes sociales, para seguir construyendo conocimiento de vanguardia.
Hasta la próxima.