En nuestra anterior publicación les comentamos como nos puede facilitar el ejercicio profesional, el contar con plantillas ajustables.
Una plantilla de proyecto es un archivo que contiene familias, configuraciones, vistas, planos, cuadros de cantidades e incluso geometría, precargados. Este archivo de plantilla puede funcionar como punto de partida para un nuevo proyecto. La empresa puede tener varias plantillas para diferentes tipos de proyecto o tipos de construcción, como residencial, comercial o industrial. El objetivo es salvar tiempo con estándares para que pueda concentrarse en el diseño. La extensión de archivo de las plantillas de proyecto es .rte.
Hoy vamos a compartirles la segunda parte de nuestro protocolo para la creación de plantillas.
Contents
Parámetros
Los parámetros guardan y comunican información sobre todos los elementos de un modelo. Se utilizan para definir y modificar elementos, así como para comunicar información del modelo en etiquetas y tablas de planificación.
Parámetros de proyecto: Contienen información que primero se define y después se clasifica en varias categorías de elementos para un proyecto. Los parámetros de proyecto son específicos de un proyecto y no se pueden compartir con otro proyecto. Puede emplear los parámetros de proyecto en tablas de planificación de una categoría o de multicategoría. Este tipo de parámetros no se puede incluir en plantillas.
Parámetros compartidos: Son definiciones de parámetros que se pueden utilizar en varias familias o proyectos. Se almacenan en un archivo independiente de cualquier archivo de familia o proyecto de Revit, lo que permite acceder al archivo desde familias o proyectos distintos.
Los parámetros compartidos se guardan en un archivo de texto que se puede colocar en un área compartida en red, de forma que otros usuarios puedan utilizarlo. Puede crear parámetros compartidos en el entorno del proyecto o en el Editor de familias. Se organizan en grupos que se crean para facilitar la categorización. Por ejemplo, se puede crear un grupo llamado eléctricos para parámetros eléctricos específicos, o uno llamado piezas de metal para parámetros de piezas de metal específicos. Puede crear todos los grupos y parámetros que desee.
Para crear un archivo de parámetros compartidos, siga el procedimiento:
- Haga clic en la ficha Gestionar / grupo Configuración (Parámetros compartidos). Aparecerá el cuadro de diálogo Editar parámetros compartidos.
- Haga clic en Crear.
- En el cuadro de diálogo Crear archivo de parámetros compartidos, asigne un nombre al archivo y acceda a la ubicación deseada.
- Haga clic en Guardar.
- Añada grupos:
• En el cuadro de diálogo Grupos, haga clic en Nuevo.
• Escriba un nombre para el grupo de parámetros y haga clic en Aceptar. - Añada parámetros:
• En el menú desplegable Grupo de parámetros, seleccione un grupo.
• En el cuadro de grupo Parámetros, haga clic en Nuevo.
• En el cuadro de diálogo Propiedades de parámetro, escriba un nombre, una disciplina y un tipo para el parámetro.
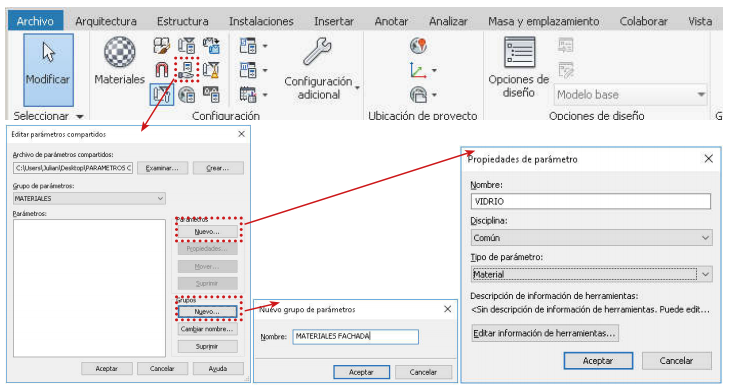
Tipo especifica el formato de la información que puede introducir para el valor del parámetro. Puede seleccionar:
• Texto
• Entero
• Número
• Longitud
• Área
• Volumen
• Ángulo
• Pendiente
• Divisa
• URL
• Material. Permite seleccionar un material en el cuadro de diálogo Materiales cuando se edita el valor del parámetro en la paleta Propiedades o el cuadro de diálogo Propiedades de tipo.
• Sí/no. Aparece una casilla de verificación para el valor del parámetro en la paleta Propiedades o el cuadro de diálogo Propiedades de tipo.
Notas clave
Hay un parámetro de nota clave disponible para todos los elementos de modelo (incluidos los componentes de detalle) y materiales. Puede etiquetar cada uno de estos elementos mediante una familia de etiquetas de nota clave. El valor de nota clave se obtiene de un archivo de texto que contiene una lista de notas clave.
Las notas clave asignadas a un proyecto se vinculan a la correspondiente tabla de notas clave de origen. Si la tabla se modifica, las notas clave del proyecto registrarán los cambios al cerrar y volver a abrir el proyecto.
Importante: Las notas clave se utilizan como el sistema de clasificación de los elementos constructivos dentro de los proyectos. En éste sentido, el sistema de clasificación utilizado por el área de presupuestos debería ser el mismo a usar dentro de los modelos que produce el área de diseño.
Una de las formas de producir el archivo de notas clave para los proyectos, es usando la herramienta de hojas de cálculo (la más común es excel); y exportar un archivo separado por tabulaciones, Para el ejemplo, hemos tomado el archivo de muestra, como se ve:
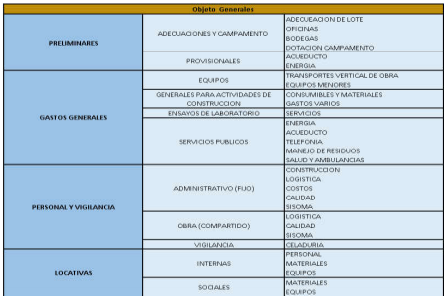
Para este caso, se pretende mostrar el proceso de producción del archivo de excel para usar la estructura de clasificación de ésta imagen. Abra excel, produzca el archivo con los ítems y la estructura numérica, como se muestra a continuación:
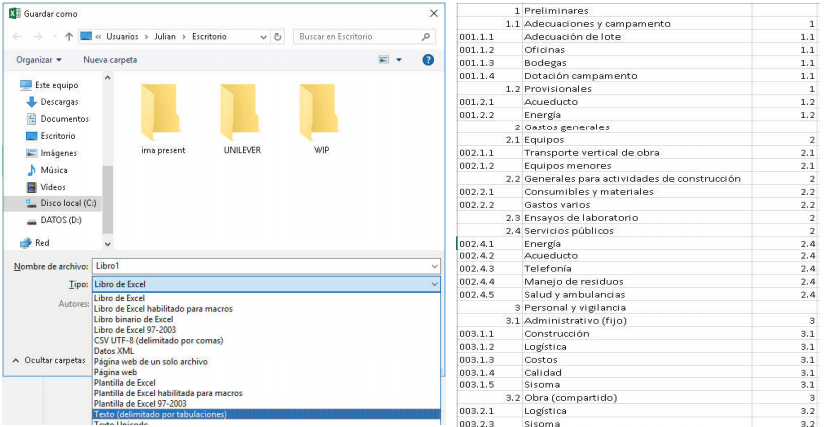
Guarde el archivo como texto delimitado por tabulaciones, en la ubicación de red a la que puedan acceder los encargados de la construcción de los modelos.
Para cargar el archivo de notas clave al proyecto dentro de Revit, vaya a la pestaña Anotar / grupo etiqueta, despliegue nota clave / configuración de creación de notas clave.
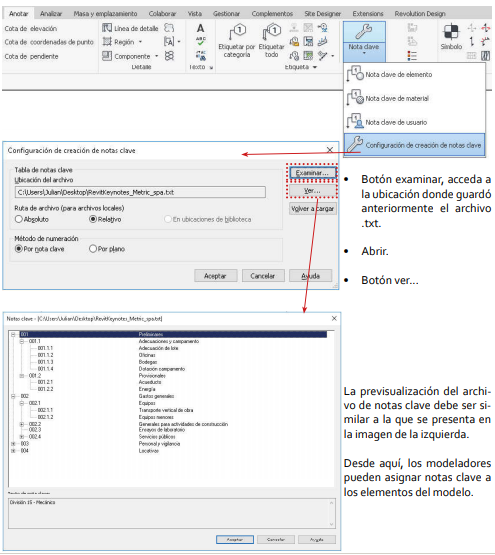
Nota: El (los) archivo(s) de notas clave no forman parte de la plantilla, pero son fundamentales para trabajo de modelado y especificación, por eso es muy importante mantenerlo(s) dentro de la base de archivos complementarios a las plantillas.
Parámetros de exportación dwg
En algunos casos es necesario producir versiones de los planos del modelo, en formato dwg. La configuración de las opciones de exportación puede formar parte de la plantilla de Revit.

El diálogo de configuración exportación dwg / dxf, está dispuesto para traducir los archivos de dibujo CAD a un lenguaje estándar que pueda leerse en plataformas como AutoCAD, se organiza así:
12.1. Capas: Todas las categorías del modelo se exportan por capas (layers), en este apartado se definen los colores y nombres de las capas del archivo de salida.t
12. 2. Líneas: En esta pestaña se define la traducción de los elementos 2D que se hayan utilizado dentro del modelo, la mayoría de estos elementos se encuentran en los detalles constructivos.
12. 3. Patrones: Los elementos constructivos poseen la característica de patrón de relleno cuando son cortados, estos patrones son exportados al archivo 2D y pueden exportarse tal como aparecen en el modelo o pueden traducirse a otros más específicos.
12. 4. Texto y tipos de letra: Ajuste aquí los parámetros de exportación de todos los elementos 2D anotativos.

12. 5. Colores: En algunos casos las disciplinas utilizan códigos de color dentro de sus archivos de dibujo, por ejemplo el aire acondicionado puede utilizar lineas de color verde para ductos de suministro y color rojo para los de retorno. Utilice esta opción para especifi car los colores de la exportación.
12. 6. Sólidos: La definición de estos parámetros se establece en función del software que recibirá el archivo exportado, por ejemplo: Sketchup: ACIS, 3DSMax: Polimesh.
12. 7. Unidades y coordenadas: En general, las unidades siempre serán métricas. El sistema de coordenadas depende de la planeación del proyecto, pueden ser internas o compartidas.
12. 8. General: En este botón es clave establecer la versión de AutoCAD que se exportará. Pueden establecerse capas con el nombre nplt, ocultar cajas y planos de referencia.
Unidades
Las unidades de proyecto se agrupan por disciplinas tales como común, estructura o electricidad. Cuando se cambia de disciplina, hay disponibles tipos de unidades diferentes. En el cuadro de diálogo Unidades de proyecto, cada tipo de unidad tiene una vista previa del formato de visualización.
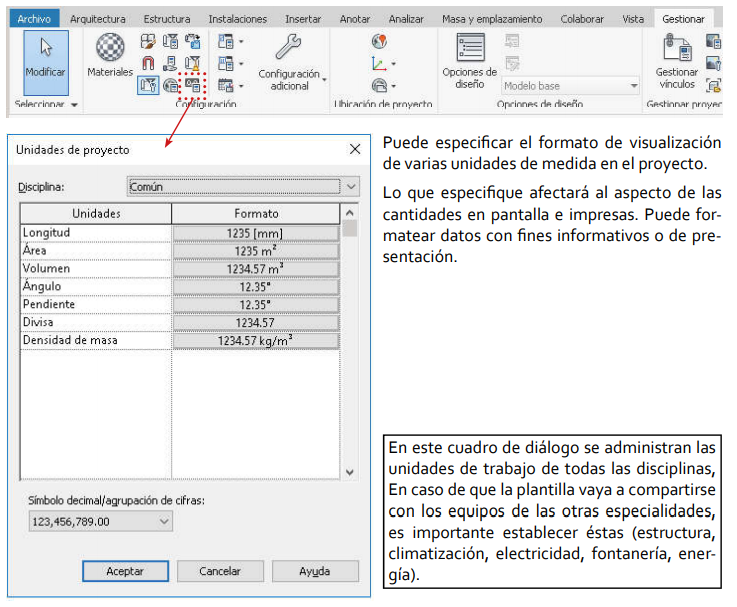
Ubicación de archivos
Defina rutas para archivos y directorios. Los archivos de plantillas, familias, parámetros compartidos y otros que sean comunes entre proyectos de la empresa, deben permanecer en ubicaciones con acceso disponible para los equipos de diseño.
Nota: Es importante mantener control sobre accesos, derechos de edición y otras opciones de manejo de los archivos, sobre todas las personas que trabajan en los proyectos.
Para modificar las ubicaciones de archivos, vaya al menú Archivo / opciones / ubicaciones de archivos.
- Puede modificar la ubicación de las plantillas de proyecto.
- Esta es la ruta por defecto para guardado de los archivos de proyecto
- Ruta para plantillas de familias.
- Ruta para archivos de nubes de puntos.
- Adicionar otras ubicaciones
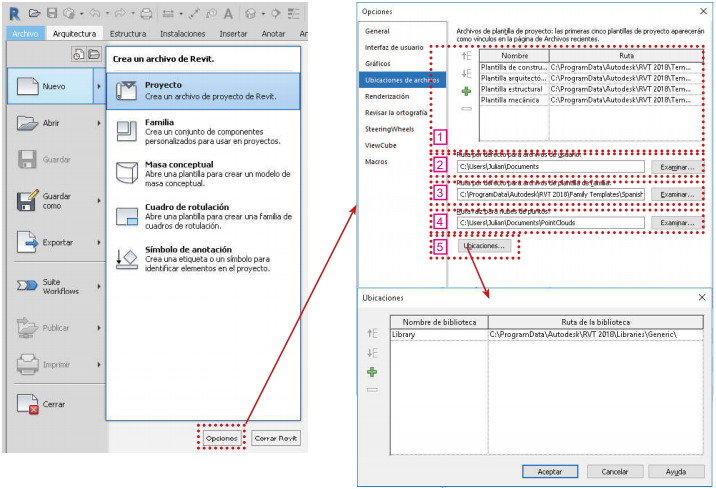
Nota: tenga en cuenta que las modificaciones a ubicación de archivos no forman parte de la plantilla de la empresa, sin embargo funcionan en conjunto con ésta. Deben hacerse éstas modificaciones de forma independiente en cada equipo de cómputo que interactúe en el equipo de diseño.
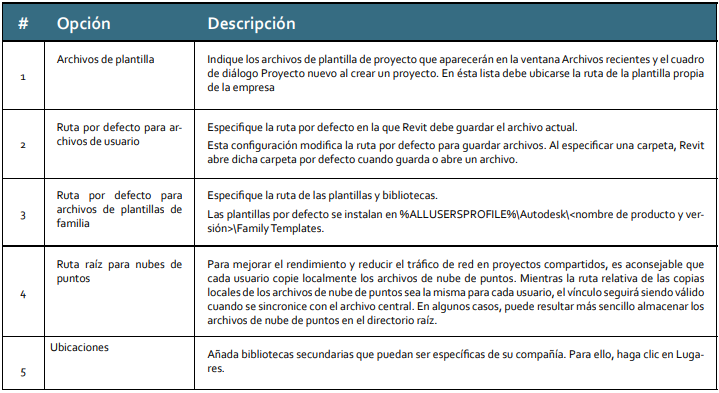
Patrones de relleno
Los patrones de relleno controlan el aspecto de las superficies cuando aparecen íntegras o cortadas en el plano proyectado. Utilice la herramienta Patrones de relleno para crear o modificar patrones de diseño y de modelo.
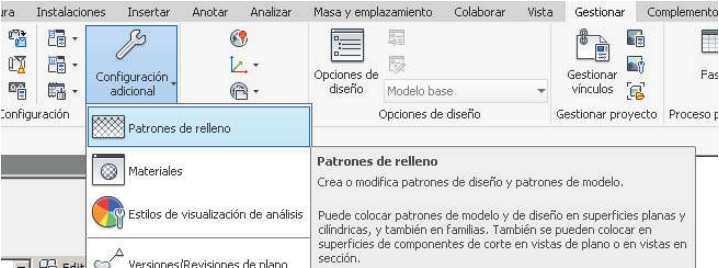
Revit contiene varios patrones de relleno que almacena en el archivo de plantilla de proyecto predeterminado. También puede crear patrones de relleno propios o editar uno existente para adaptarlo a sus necesidades.
Un patrón de relleno se almacena en el archivo de proyecto donde se ha creado. Para guardar el patrón en una plantilla de proyecto, abra el archivo de plantilla y cree el patrón allí.
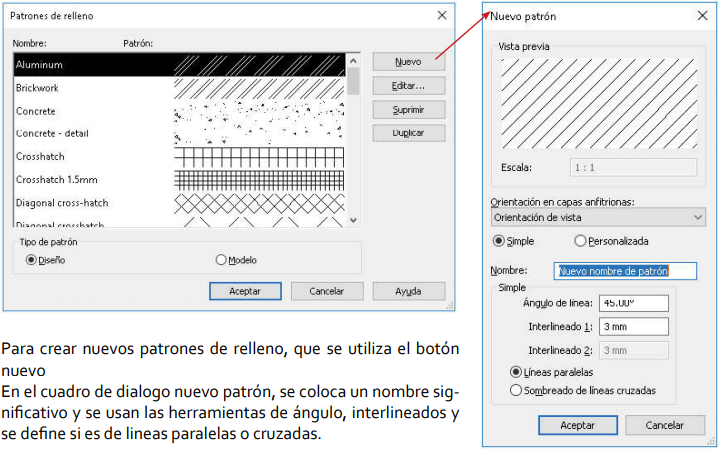
TIP: Para importar un patrón específico, desde AutoCAD por ejemplo, se inserta un archivo dwg a Revit que contenga solamente una región rellenada con el patrón deseado y luego se explota. El patrón aparecerá listado en los patrones de relleno del proyecto.
Tablas de planificación claves (Key schedules)
Las tablas de planificación pueden contener varios elementos con las mismas características. Por ejemplo, una tabla de planificación de habitaciones puede tener 100 habitaciones con el mismo suelo, el mismo techo y los mismos acabados básicos. En lugar de especificar toda esta información manualmente para las 100 habitaciones de la tabla de planificación, puede definir claves que rellenen automáticamente la información. Si una habitación tiene una clave definida, cuando se añade esa habitación a la tabla de planificación, los campos de la tabla de planificación se actualizan automáticamente, lo cual reduce el tiempo necesario para elaborar la tabla de planificación.
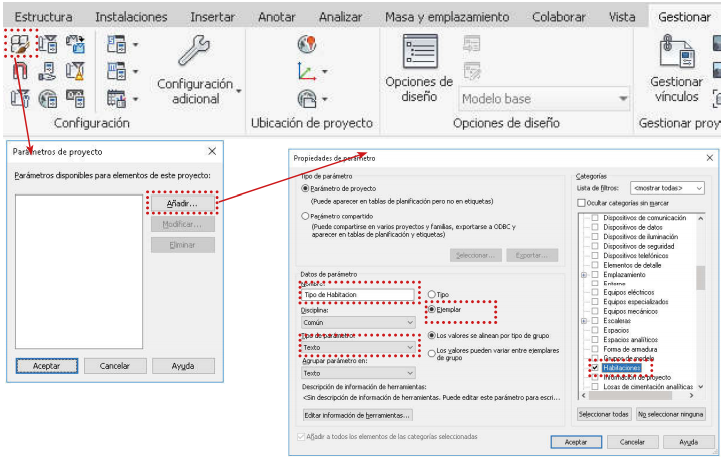
Cree un nuevo parámetro de proyecto para el valor clave.
En este ejemplo, vamos a crear un parámetro de proyecto llamado “Tipo de habitación”. Este parámetro es de instancia y se establece en “Texto”. Aplicar el parámetro a la categoría “Habitaciones”.
Produzca las tablas de planificación claves necesarias por cada categoría que considere oportuna.
Vaya a pestaña Vista, grupo crear, tablas de planificación / cantidades.
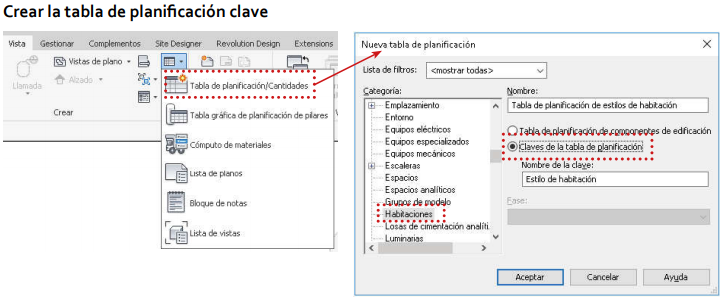
Pestaña vista / crear / tabla de planificación / cantidades.
En el campo Nombre de la Clave, ingrese «Estilo de habitación». De a la tabla un nombre que fácilmente la identifique como tabla clave. Seguidamente, especifique la categoría para la tabla, en éste caso Habitaciones.
Defina los campos de la tabla clave
Una vez creada la tabla, deberá especificar los campos que contendrá. En éste ejemplo, dirigiremos los campos de acabados, selecciónelos de la lista.
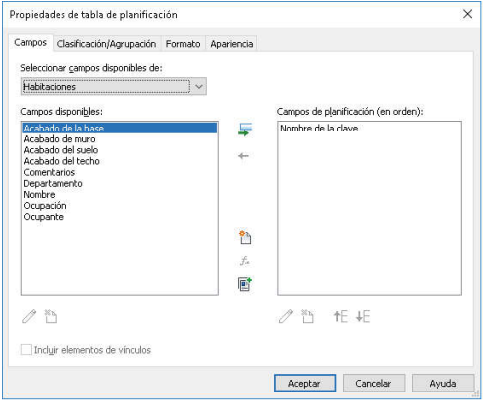
Ingrese los datos clave
El campo «Nombre de la clave» es donde ingresará el nombre para clave individual. Este es el que crea el vínculo entre el elemento y los parámetros clave. Para adicionar una nueva clave, de clic en el botón «Insertar fila de datos» en la cinta de opciones.
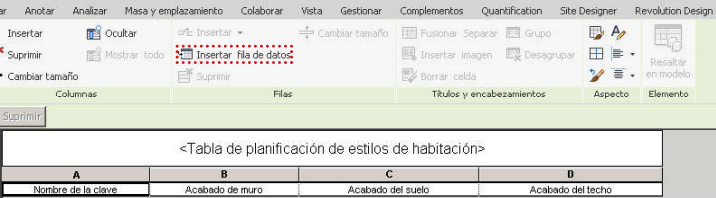
Dado que estamos trabajando con habitaciones, daremos a cada nombre clave un nombre correspondiente al tipo de habitación. Adicionalmente, agregaremos los datos para los campos clave . Una vez que actualicemos una habitación con el nombre clave correcto, todos los datos de la tabla clave, fluirán hacia los parámetros correspondientes de la habitación.
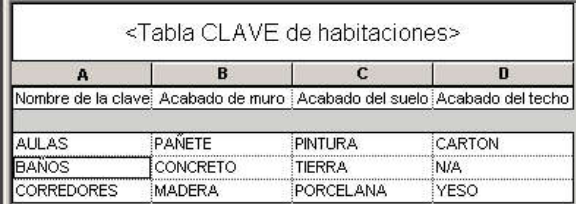
Adicione claves a los elementos Cree una tabla de habitaciones o modifique una existente para incluir el parámetro clave. Usaremos ésta tabla para especificar los valores clave para nuestras habitaciones.

En este caso, la columna A de la tabla de planificación clave alimenta la columna B de la tabla de habitaciones y así mismo rellena el resto de las columnas de acabados de las habitaciones. Cualquier modificación que haga en la tabla clave, se actualizará en todos los elementos correspondientes.
Si no desea controlas más los parámetros desde la tabla clave, sólo configure el valor a «ninguno». Puede agregar más tablas claves a medida que el proyecto avanza, es mucho más fácil administrar algunas tablas clave que cientos o miles de elementos individuales.
Hasta aquí nuestro aporte de hoy del protocolo para la elaboración de plantillas de proyecto, que pueden profundizar en nuestro libro: Introducción a la gestión de modelos y objetos BIM.
En la próxima entrega les compartiremos más de este interesante y útil tema que podrán seguir aplicando en sus proyectos.
Hasta entonces. No olviden dejarnos sus dudas, comentarios o sugerencias.


3 comments to “PROTOCOLO PARA CREACIÓN DE PLANTILLAS DE PROYECTO (parte 2)”
You can leave a reply or Trackback this post.
Luis Perez - 20/01/2020 at 10:03 am
Buen día, Me gustaría conocer la explicación sobre la indicación explícita de «Este tipo de parámetros no se puede incluir en plantillas.» refiriéndose a los parámetros de proyecto, lo comento porque en mi caso estos parámetros de proyecto son los contenedores responsables del nivel de documentación (información de los elementos de modelo) y medio para cuantificar valores de meta datos vinculados a la geometría del modelo. En este sentido, que parámetro se puede implementar como repositorio de la información y que sus valores permanezcan en la plantilla, a sabiendas que el archivo no contiene geometrías.
Maritza - 21/05/2020 at 12:09 pm
Gracias por tu comentario Luis, para poder incluir información general, de la empresa por ejemplo, que se replique en los proyectos por medio de la plantilla, es necesario usar parámetros compartidos (http://help.autodesk.com/view/RVT/2020/ESP/?guid=GUID-94EA2B8E-2C00-4D29-8D5A-C7C6664DE9CE). Estos parámetros producen un archivo .txt que se puede cargar a cada proyecto, una vez se inicie partiendo de la plantilla. Espero sea útil la respuesta. Buen día. Pd. Disculpa nuestra tardanza al responder, hemos tenido algunos inconvenientes con nuestra plataforma que ya están solucionados. De nuevo gracias por seguirnos.
ปั้มไลค์ - 09/07/2020 at 5:57 am
Like!! Great article post.Really thank you! Really Cool.